How To Allow A Program Through Windows Defender Windows 10
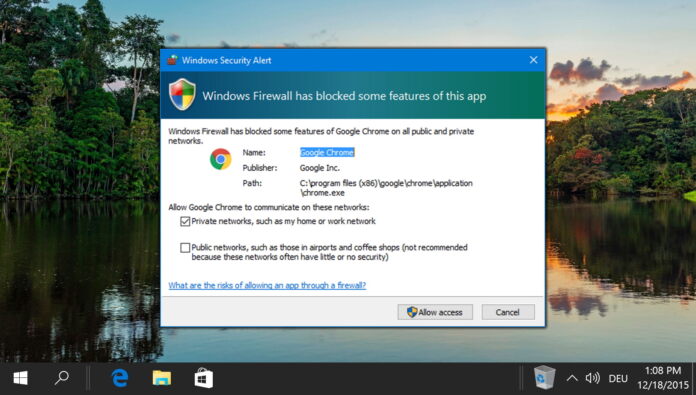
Windows Firewall, now known as Windows Defender Firewall, is a useful tool for a number of reasons. Though you can apply information technology for several purposes, today nosotros're going to testify yous how to block a program from accessing the cyberspace in Windows Firewall. We'll likewise show y'all how to allow an app through Firewall if its connectivity isn't working.
Allow or block cyberspace access of programs and apps
Knowing how to block programs in Firewall is useful for several reasons. You may want to prevent it from receiving updates, cease it from sending data back to a remote server, or just desire to know how it functions offline.
Conversely, allowing a program through Windows Firewall can help it to function better online. This is especially true if anybody is connecting to your app from the outside world (such equally when you're hosting a game or media server). If you get the "your net access is blocked – security or firewall settings might be blocking the connectedness" error, this is also useful, as it lets you render a blocked app to normal performance.
The virtually user-friendly way to permit block an app in Firewall is, of form, via the Windows Defender Firewall app or security alert. Nonetheless, we'll also be showing you how to reach the same effect via the command-line for pro users or those without a GUI.
How To Let an App through Windows Defender Firewall via Windows Security Alert
The most efficient way to permit a program through a Firewall is to simply tick the correct option when yous first launch information technology. Most apps that need firewall access volition ask y'all whether you want to allow admission via a Windows Security Alert prompt. Here'southward what you need to do when you meet it:
- Tick "Private networks" and/or "Public networks" and click "Allows access"
That's it. Y'all can easily see why this is the best method to allow an app through the firewall.

How to Let a Programme Through Windows Defender Firewall in Windows Firewall Settings
If y'all missed the Security Warning app shortly after you launched the app, you tin stop Windows Firewall from blocking internet connectivity past adding it to your immune listing manually. This merely takes a minute or so and is very simple through the Control Panel.
- Press the search icon and open Command Panel
Press the search button on your taskbar, type"Command Panel", and click the top result.

- Type "Windows Firewall" in the Control Panel search and choose "Windows Defender Firewall" in the main listing

- Click "Allow an app or feature through Windows Defender Firewall"
This selection volition be the sidebar on the left.

- Printing "Alter settings" in the "Immune apps" window
Allowing a plan in Firewall requires you to provide ambassador admission.

- Press "Allow some other app…" at the bottom of the window

- Side by side to the "Path" box, press "Scan…"

- Scan to your applications .exe, click information technology, and press "Open up"

- Click the "Network types…" button in the bottom-left

- Tick "Private" and/or "Public" networks and printing "OK"

- Press "Add" to let the app through Firewall

- Find the programme in your "Allowed apps" list and make sure information technology's ticked
Press"OK" when you lot're done to shut the window.

How to Remove Allowed App in Windows Firewall Settings
If you previously allowed an app through Firewall only at present regret information technology, you lot can rectify it past removing it in Windows Firewall settings. Thankfully, this is pretty like shooting fish in a barrel to do:
- Open up Control Console
Press the search icon and type"Control Panel", then click the summit result.

- Search Command Console for Windows Firewall and select information technology from the listing

- Press "Allow an app or feature…" in the sidebar

- Click "Alter settings" and provide admin privileges

- Find the program in your allowed apps listing, click it, and printing "Remove"

- Press "Yes" to the prompt
That's information technology, the app is no longer immune through your firewall. Doing this will not automatically block cyberspace access to a programme, but will modify how information technology interacts with the outside world. Depending on its function, this may stop information technology from working properly.

- Press "OK" in the "Immune apps" window

How to Allow or Cake a Plan from Accessing the Cyberspace via Command Prompt
If you adopt the command-line, you can change Windows Firewall rules through Command Prompt instead. This is typically faster than jumping through the settings menu if y'all have the commands memorized. Here's what you need to practise:
- Open up Command Prompt as an admin
Press the search icon on your taskbar and type"Command Prompt", so correct-click it and press"Run equally ambassador".

- Use the netsh control to allow a plan through Windows Firewall in Command Prompt
Hither's an instance of what you'd blazon to allow an app through the Firewall in Windows 11 or 10:
netsh advfirewall add rule proper noun="Firefox" dir=in activeness=permit program="C:/Program Files/Mozilla Firefox/firefox.exe" enable=yep
You should change in quotation marks to fit the specific program y'all're trying to let. After performing this modify, you should no longer receive the "security or firewall settings might exist blocking the connexion" error.

- Use netsh to block a plan in Windows Firewall
If you'd rather block the programme, the command is very similar to to a higher place. You but accept to switch
action=lettoaction=block. Here's what the full control looks like:netsh advfirewall firewall add together rule proper noun="Firefox" dir=in activity=block program="C:/Plan Files/Mozilla Firefox/firefox.exe" enable=yeah
Over again, you should change everything that'southward in quotation marks to accommodate the app you're trying to block cyberspace admission to in Firewall.

How to Remove an Allowed App from Windows Defender Firewall with Command Prompt
You tin also use Command Prompt to remove apps that you lot've previously allowed in your Firewall. Here'southward how:
- Open Command Prompt as an administrator
Press the search icon on your taskbar and blazon "Control Prompt", and so right-click the peak result and choose"Run as ambassador".

- Run the bear witness rule control to consign a list of your firewall entries
To do so, simply paste the following into your Command Prompt and pressEnter:
netsh advfirewall firewall evidence rule name=all >"%UserProfile%/Desktop/WindowsFirewallRules.text"

- Open up the "WindowsFirewallRules.txt" file on your desktop and find your application
Yous'll come across the proper noun of the rule yous created next to the"Rule Name" field. If yous're struggling to observe your rule, you tin pressCtrl + F to search.

- Use the netsh control to delete the firewall dominion
In one case you know the proper noun of your firewall rule you lot can delete it by running the post-obit command:
netsh advfirewall Delete dominion name="yourfirewallrule"
Naturally, you should supervene upon "yourfirewallrule" with the name of your rule. Later you receive the "Deleted 10 rule(s)" confirmation, you lot can shut Control Prompt.

How to Allow or Cake a Program in Windows Firewall via PowerShell
If you want to permit or block a plan in Firewall using Microsoft's more modern PowerShell tool, you can do so with theNetFirewallRule command. Hither'due south how:
- Open Windows PowerShell as an admin
The easiest fashion to do this is to open the subconscious Kickoff menu past pressing"Windows + X" and then clicking"Windows PowerShell (Admin)".

- Utilize NetFirewallRule to allow a program through the Firewall
If you want to allow an app, your control should look something like this:
New-NetFirewallRule -DisplayName "firewallrulename" -Management Inbound -Program "C:/path/to/your/file.exe" -Action Allow
Replace "firewallrulename" with whatever you'd like your rule to exist chosen, and "C:/path/to/your/file.exe" with the path to your programme's executable. PrintingEnterto run the command.

- Employ NetFirewallRule to block a program in Windows Firewall
If you desire to block an app, your command should look something like this:
New-NetFirewallRule -DisplayName "firewallrulename" -Direction Inbound -Programme "C:/path/to/your/file.exe" -Activity Block
Replace "firewallrulename" with whatever y'all'd like your dominion to be chosen, and "C:/path/to/your/file.exe" with the path to your program's executable. Press Enter to run the control.

How to Remove Immune Windows Firewall App in PowerShell
If you lot previously added an app to the Firewall via PowerShell but now want to remove, information technology the procedure is relatively simple:
- Open PowerShell as an admin
The easiest way to do this is to open the hidden Get-go menu past pressing"Windows + X" and so clicking"Windows PowerShell (Admin)".

- Export a list of your Firewall rules
Before y'all can stop allowing a program in Firewall y'all demand to know its rule name. You tin can obtain this by exporting a list of all of your Firewall rules to your desktop. Just run the following control to do and so:
Testify-NetFirewallRule | Out-File "$env:userprofile/Desktop/WindowsFirewallRules.txt"

- Open "WindowsFirewallRules.txt" from your desktop and notice your dominion proper noun
The rule name will be in the cavalcade next to the"DisplayName" label. Note it down ready for the next control.

- Remove the rule with PowerShell
Now that you know the dominion name, information technology'south a simple process of running the following command:
Remove-NetFirewallRule -DisplayName "YourRule"
Naturally you demand to supervene upon "YourRule" with the name of your actual dominion.

How to Open up or Close a Port in Windows Firewall
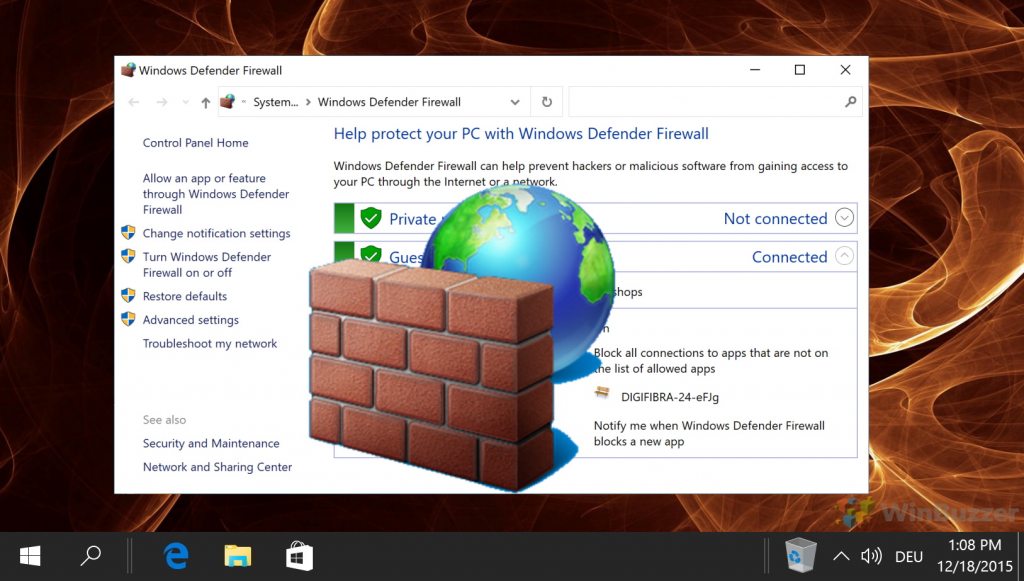
Also as allowing and blocking applications, Windows Defender Firewall lets yous open and close specific ports. This may exist useful if yous're trying to use SSH for example. Y'all can check our how to open or close a port in Windows Firewall guide to acquire how.
How to Perform a Network Reset
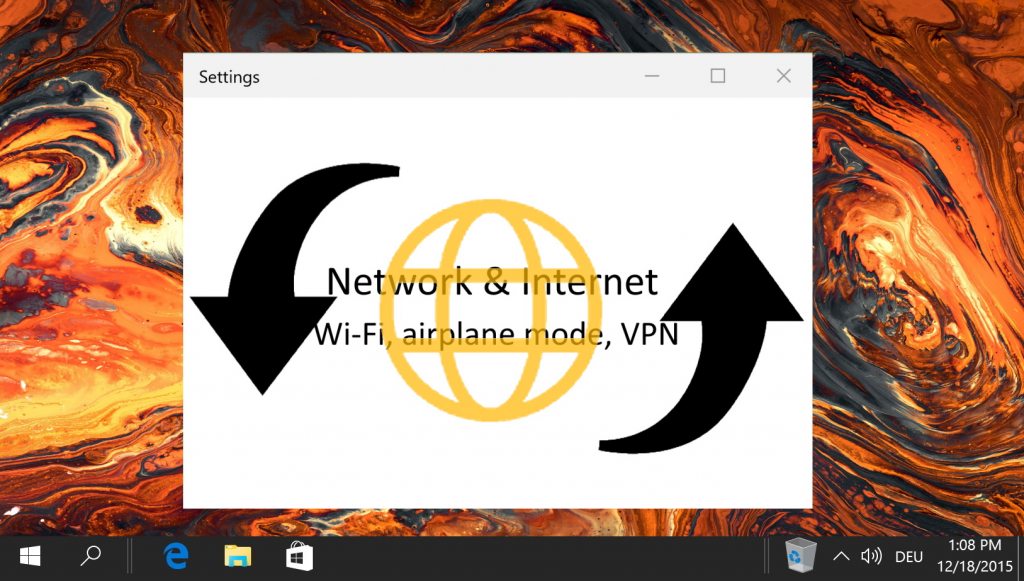 If y'all're still experiencing connectivity bug after assuasive an app through your Firewall, you lot tin can attempt performing a Windows Network reset. This will reset all of your settings to default and hopefully gear up any foreign behavior y'all've been experiencing. Information technology volition, however, proceed your Firewall rules.
If y'all're still experiencing connectivity bug after assuasive an app through your Firewall, you lot tin can attempt performing a Windows Network reset. This will reset all of your settings to default and hopefully gear up any foreign behavior y'all've been experiencing. Information technology volition, however, proceed your Firewall rules.
How To Allow A Program Through Windows Defender Windows 10,
Source: https://winbuzzer.com/2021/12/26/windows-firewall-how-to-allow-or-block-or-a-program-from-accessing-the-internet-xcxwbt/
Posted by: mccoypaten1955.blogspot.com



0 Response to "How To Allow A Program Through Windows Defender Windows 10"
Post a Comment