How To Change Colour Settings In Windows 10
Exercise you find the text cursor too thin and the mouse pointer difficult to spot on the screen of your computer? The skilful news is that you can easily overstate Cursor and Change Mouse Pointer in Windows ten.
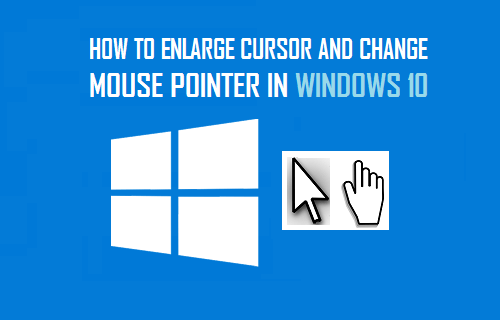
Enlarge Cursor & Change Mouse Arrow in Windows 10
Depending on your eyesight, y'all may discover the default blinking cursor in Windows 10 too minor or thin and difficult to easily find on the screen of your computer.
As you must take noticed, this problem becomes more pronounced if the LCD monitor is set to high resolution.
However, it is really easy to configure or set the thickness of the blinking cursor to a larger size so every bit to make it more visible and easy to locate on the screen of your computer.
one. Modify Cursor Thickness in Windows x
Follow the steps below to alter Cursor Thickness in Windows 10
1. Open Settings and click on Ease of Access.

ii. On the next screen, click on Cursor & Arrow in the left pane. In the right-pane, you volition exist able to alter Cursor Thickness past moving the slider to right.
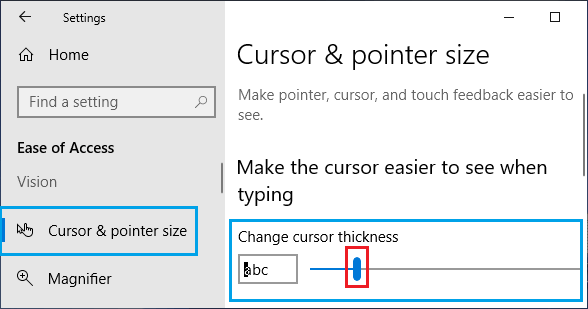
When you lot movement the slider to right, you will see the Cursor thickening or enlarging on letters abc located to the left of the slider.
2. Change Mouse Pointer Size and Color in Windows ten
The default mouse pointer in Windows 10 is white in colour with a black border.
However, if y'all are having problems seeing the white mouse pointer, you can easily change the size and the colour of the cursor in Windows 10 to make the mouse pointer more than prominent and easier to spot on the screen.
1. Open up Settings > click on Ease of Access.

two. On the next screen, click on Cursor & Pointer in the left pane. In the right pane, you lot will run into the options to "Change Pointer Size" and "Alter Pointer Colour".
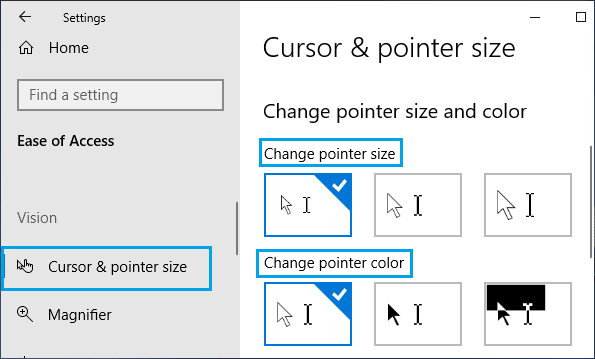
Alter Pointer Size: You can choose from 3 pointer sizes past clicking on the boxes.
Change Pointer Color: The showtime choice is the default arrow color (which is white), choosing the middle option makes your mouse pointer solid black in colour.
Clicking on the tertiary option makes the mouse pointer black in colour and it will automatically get white in colour, whenever you lot move the cursor on black objects.
- How to Alter Desktop Background in Windows x
- How to Delete Desktop Background Images in Windows x
Source: https://www.techbout.com/enlarge-cursor-change-mouse-pointer-windows-10-8321/
Posted by: mccoypaten1955.blogspot.com


0 Response to "How To Change Colour Settings In Windows 10"
Post a Comment